제작가이드
이용 방법

1. 초대장 제작(무료)
[제작하기] 버튼을 눌러 제작페이지로 이동
※ 워터마크를 제거하지 않은 초대장은 상/하단에 워터마크가 포함되며, 30일 후 자동으로 삭제됩니다.

2. 워터마크 제거(유료)
네이버 스토어에서 결제 > 마이페이지 > 초대장 내역의 [워터마크 제거] 버튼을 눌러 결제 확인 후 워터마크를 제거해 주세요.
※ 초대장 제작 전에 결제하셔도 괜찮습니다.

3. 리뷰 작성 및 리뷰 혜택 받기
네이버 페이에서 메이크디어 결제 내역 > 구매확정 후 리뷰 작성 > 메이크디어 홈의 마이페이지 > [리뷰 혜택 받기]를 눌러 리뷰 작성을 확인해 주세요.

4. 사용 및 공유
자유롭게 공유하여 사용해 주세요.
제작

STEP 1.
[제작하기] 버튼을 눌러 제작페이지로 이동
※ 제작페이지에 처음 접속하셨을 경우 네이버 아이디로 가입해 주세요.
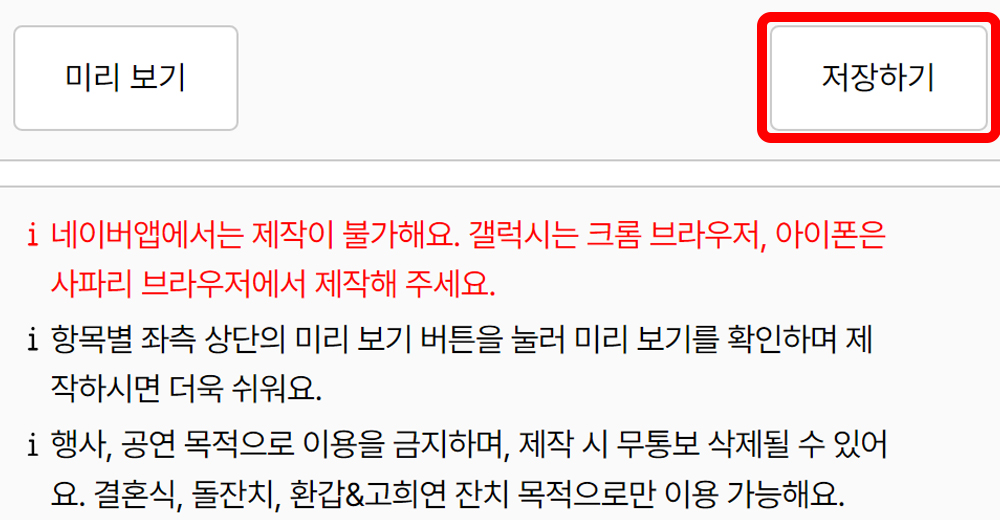
STEP 2.
우측 상단 [저장하기] 버튼 > 초대장 생성 완료
※ 워터마크를 제거하지 않은 초대장은 상/하단에 워터마크가 표시됩니다.
편집

STEP 1.
[마이페이지] 버튼을 눌러 마이페이지로 이동

STEP 2.
초대장 내역의 [편집하기] 버튼을 눌러 제작페이지로 이동

STEP 3.
편집 > 우측 상단 [저장하기] 버튼 > 편집 완료
새로운 초대장 추가

STEP 1.
[제작하기] 버튼을 눌러 제작페이지로 이동

STEP 2.
우측 상단 [저장하기] 버튼 > 새 초대장 생성 완료
비슷한 초대장 추가 /
기존 초대장 복제(혼주용 등)
기존 초대장 복제(혼주용 등)

STEP 1.
[마이페이지] 버튼을 눌러 마이페이지로 이동

STEP 2.
복제할 초대장 내역의 [복제] 버튼 > 복제 완료
버튼에 지도(장소) 연동

STEP 1.
네이버 지도의 원하는 위치에서 마우스 우클릭하여 [ 이 위치의 주소는? ] 버튼을 눌러주세요.
네이버 지도 어플에서 원하는 장소를 검색하신 후 우측 공유 버튼을 눌러주세요.

STEP 2.
주소창에서 주소(URL)를 복사해 주세요.
복사를 눌러주세요.

STEP 3.
제작페이지에 원하는 버튼 URL 입력칸에 붙여넣기해 주세요.
제작페이지에 원하는 버튼 URL 입력칸에 붙여넣기해 주세요.

STEP 4.
저장 후 초대장에서 내가 만든 버튼을 눌러 원하는 장소가 잘 나오는지 확인해 주세요.
저장 후 초대장에서 내가 만든 버튼을 눌러 원하는 장소가 잘 나오는지 확인해 주세요.
버튼에 지도(출발/도착) 연동

STEP 1.
네이버 지도의 원하는 위치에서 마우스 우클릭하여 [출발] 또는 [도착] 버튼을 눌러주세요.
네이버 지도 어플에서 원하는 위치에 화면을 꾹- 눌러 핀이 나타나게 해주세요.

STEP 2.
주소창에서 주소(URL)를 복사해 주세요.
공유 버튼을 눌러주세요.

STEP 3.
제작페이지에 원하는 버튼 URL입력칸에 붙여넣기해 주세요.
복사를 눌러주세요.

STEP 4.
저장 후 초대장에서 내가 만든 버튼을 눌러 원하는 출발 또는 도착 위치가 잘 나오는지 확인해 주세요.
제작페이지에 원하는 버튼 URL 입력칸에 붙여넣기해 주세요.

STEP 5.
저장 후 초대장에서 내가 만든 버튼을 눌러 원하는 위치가 잘 나오는지 확인해 주세요.
버튼에 네이버 플레이스 연동

STEP 1.
네이버 > 원하는 장소 검색 > 페이지를 아래로 내려 플레이스에서 원하는 장소 선택
네이버 > 원하는 장소 검색 > 페이지를 아래로 내려 플레이스에서 원하는 장소 선택

STEP 2.
주소창에서 주소(URL) 복사
페이지를 아래로 쓸어 내려 주소창을 보이게 하여 주소 선택

STEP 3.
제작페이지 > 원하는 버튼 URL 입력칸에 붙여넣기
아이콘을 눌러 주소(URL) 복사

STEP 4.
저장 후 초대장에서 내가 만든 버튼을 눌러 원하는 네이버 플레이스가 잘 나오는지확인해 주세요.
제작페이지 > 원하는 버튼 URL 입력칸에 붙여넣기

STEP 5.
저장 후 초대장에서 내가 만든 버튼을 눌러 원하는 네이버 플레이스가 잘 나오는지 확인해 주세요.
버튼에 이미지 연동

STEP 1.
네이버 > (···)메뉴 버튼 > MYBOX 선택
Play스토어 > MYBOX 다운로드

STEP 2.
올리기 > 파일 올리기 > 원하는 이미지 업로드
우측하단 +버튼 > 갤러리 > 원하는 이미지 업로드

STEP 3.
업로드한 이미지 마우스 오른쪽 클릭 > 링크 공유
공유 아이콘을 눌러 주소(URL) 복사

STEP 4.
링크 복사
제작페이지 > 원하는 버튼 URL 입력칸에 붙여넣기

STEP 5.
제작페이지 > 원하는 버튼 URL 입력칸에 붙여넣기
저장 후 초대장에서 내가 만든 버튼을 눌러 원하는 이미지가 잘 나오는지 확인해 주세요.
STEP 6.
저장 후 초대장에서 내가 만든 버튼을 눌러 원하는 이미지가 잘 나오는지 확인해 주세요.
버튼에 전화 연동

STEP 1.
버튼 URL 입력칸에 ‘tel:전화번호’ 입력 ex)tel:01012345678

STEP 2.
저장 후 초대장에서 내가 만든 버튼을 눌러 입력한 번호로 전화가 잘 연동되는지 확인해 주세요.
해외 주소/지도 입력

STEP 1.
구글 지도 > 행사장 검색
구글 지도로 이동

STEP 2.
주소, 전화번호 복사

STEP 3.
지도 항목에서 상세주소, 전화번호 입력칸에 붙여넣기

STEP 4.
위치 '국외' 버튼 선택

STEP 5.
지도 캡쳐

STEP 6.
업로드를 눌러 캡쳐한 지도 이미지 업로드

STEP 7.
구글 지도 URL 복사
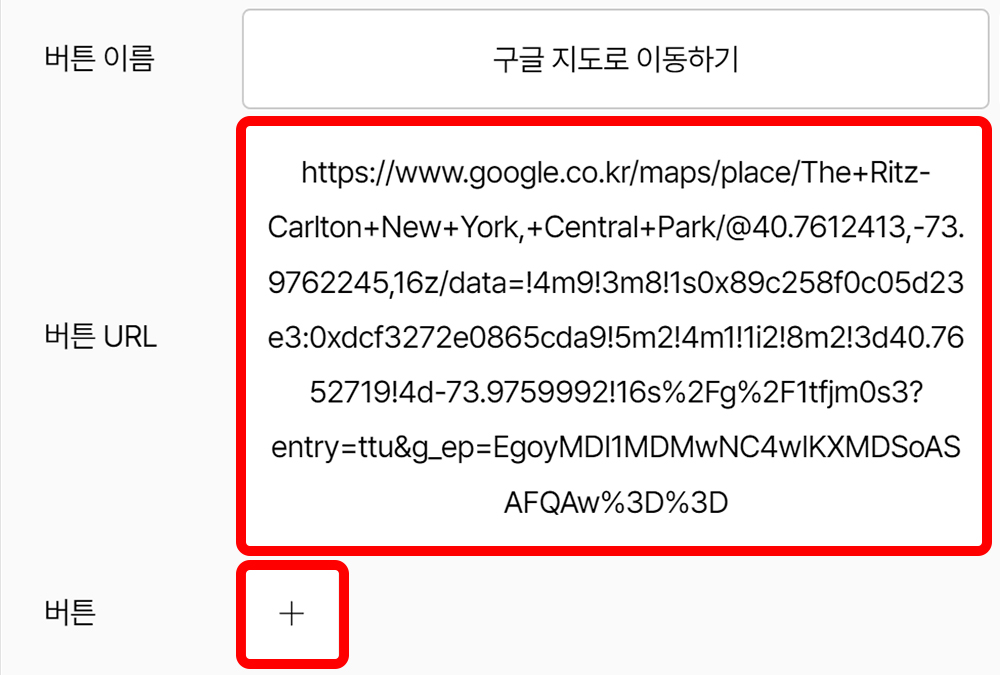
STEP 8.
버튼의 + 버튼을 눌러 버튼 추가 후 버튼 URL 입력칸에 붙여넣기

STEP 9.
버튼 이름 입력칸에 '구글 지도로 이동하기' 등 원하는 이름 입력

STEP 10.
완성
워터마크 제거(1+1)

STEP 1.
네이버 스토어에서 초대장 구매
※ 1개만 구매하셔도 2건의 초대장에 워터마크를 제거할 수 있습니다.

STEP 2.
[마이페이지] 버튼을 눌러 마이페이지로 이동

STEP 3.
초대장 내역의 [워터마크 제거] 버튼을 눌러 결제 확인 > 워터마크 제거 완료
※ 1+1은 초대장 2건에 [워터마크 제거] 버튼을 눌러 주세요.
리뷰 혜택 받기

STEP 1.
네이버 페이 > 결제 내역으로 이동
네이버 페이 결제 내역으로 이동

STEP 2.
메이크디어 결제내역 > [구매확정] 버튼 > [리뷰 작성] 버튼을 눌러 리뷰 작성

TIP
리뷰 작성 시 이미지 첨부가 어려우신 경우 아래 방법을 참고해 주세요.
1. 사진을 첨부하지 않고 텍스트 리뷰만 작성
2. 핸드폰에서 아래 리뷰 수정하기 링크에 접속 > 수정하기 > 사진을 첨부해 주세요. 리뷰 수정하기
1. 사진을 첨부하지 않고 텍스트 리뷰만 작성
2. 핸드폰에서 아래 리뷰 수정하기 링크에 접속 > 수정하기 > 사진을 첨부해 주세요. 리뷰 수정하기

STEP 3.
마이페이지 > 초대장 내역의 [리뷰 혜택 받기] 버튼을 눌러 리뷰 작성 확인

STEP 4.
리뷰 혜택 받기를 완료하여 삭제 예정일 행사일 +1년 연장, [계좌 없는 초대장] 버튼, [감사장 및 이미지 초대장 제작] 버튼 접속 확인
※ 2건에 적용하시려면 다른 1건에도 [리뷰 혜택 받기] 버튼을 눌러주세요.
공유

STEP 1.
초대장 > 하단 퀵 메뉴  버튼 또는 초대장 > 최하단 공유하기 버튼
버튼 또는 초대장 > 최하단 공유하기 버튼
 버튼 또는 초대장 > 최하단 공유하기 버튼
버튼 또는 초대장 > 최하단 공유하기 버튼
STEP 2.
공유하기를 원하는 곳 선택 또는 원하는 곳이 없는 경우 [URL 복사] 버튼 > 공유하기를 원하는 곳에 붙여넣기
- 카카오톡 공유 시 이미지와 글자는 제작 페이지 중 ‘카카오톡 버튼으로 공유’ 항목에서 편집할 수 있습니다.
- URL 복사 공유 시 이미지와 글자는 제작 페이지 중 ‘주소 복사 붙여넣기 공유’ 항목에서 편집할 수 있습니다.
- 카카오톡 공유 시 이미지와 글자는 제작 페이지 중 ‘카카오톡 버튼으로 공유’ 항목에서 편집할 수 있습니다.
- URL 복사 공유 시 이미지와 글자는 제작 페이지 중 ‘주소 복사 붙여넣기 공유’ 항목에서 편집할 수 있습니다.
카카오톡에서
큰 이미지, 버튼있게 공유
(카카오톡 버튼으로 공유)
큰 이미지, 버튼있게 공유
(카카오톡 버튼으로 공유)

STEP 1.
초대장 > 하단 퀵 메뉴  버튼 또는 초대장 > 최하단 공유하기 버튼
버튼 또는 초대장 > 최하단 공유하기 버튼
 버튼 또는 초대장 > 최하단 공유하기 버튼
버튼 또는 초대장 > 최하단 공유하기 버튼
STEP 2.
[카카오톡] 버튼을 눌러주세요.

STEP 3.
친구 목록에서 공유 대상 선택 후 확인을 눌러주세요.

STEP 4.
카카오톡 버튼으로 공유가 완료되었습니다.

STEP 5.
‘카카오톡 버튼으로 공유’ 항목에서 이미지, 제목, 내용, 버튼을 수정할 수 있습니다.

STEP 6.
수정한 내용이 반영 되지 않을 경우 ‘카카오톡 버튼으로 공유’ 항목 중 [수정 내용 즉시 반영하는 방법] 버튼을 눌러 안내사항에 맞춰 카카오톡 캐시 초기화를 진행해 주세요.
카카오톡에서
작은 이미지, 버튼없게 공유
(주소 복사 붙여넣기 공유)
작은 이미지, 버튼없게 공유
(주소 복사 붙여넣기 공유)

STEP 1.
카카오톡에서 공유를 원하는 초대장에 접속해 주세요.

STEP 2.
우측 상단 카카오톡 버튼을 눌러주세요.

STEP 3.
하단에 나타나는 팝업에서 원하는 전달 대상을 선택해 주세요.

STEP 4.
카카오톡에서 작은 이미지, 버튼없이 공유가 완료되었습니다.
[일정 등록] 버튼은 공유 내용에 일자 표기 시 버튼이 노출되는 카카오톡 자체 기능으로 제어가 불가능합니다.

STEP 5.
‘주소 복사 붙여넣기 공유’ 항목에서 이미지와 제목, 내용을 수정할 수 있습니다.

STEP 6.
수정한 내용이 반영 되지 않을 경우 ‘주소 복사 붙여넣기 공유’ 항목 중 [수정 내용 즉시 반영하는 방법] 버튼을 눌러 안내사항에 맞춰 카카오톡 캐시 초기화를 진행해 주세요.
카카오톡 외 공유
(주소 복사 붙여넣기 공유)
(주소 복사 붙여넣기 공유)

STEP 1.
초대장 > 하단 퀵 메뉴  버튼 또는 초대장 > 최하단 공유하기 버튼
버튼 또는 초대장 > 최하단 공유하기 버튼
 버튼 또는 초대장 > 최하단 공유하기 버튼
버튼 또는 초대장 > 최하단 공유하기 버튼
STEP 2.
[URL 복사] 버튼을 눌러주세요.

STEP 3.
원하는 곳에 붙여넣기해 주세요.

STEP 4.
주사 복사 붙여넣기 공유가 완료되었습니다.
[일정 등록] 버튼은 공유 내용에 일자 표기 시 버튼이 노출되는 카카오톡 자체 기능으로 제어가 불가능합니다.

STEP 5.
‘주소 복사 붙여넣기 공유’ 항목에서 이미지와 제목, 내용을 수정할 수 있습니다.
QR 코드 다운로드

STEP 1.
초대장 > 하단 퀵 메뉴  버튼 또는 초대장 > 최하단 공유하기 버튼
버튼 또는 초대장 > 최하단 공유하기 버튼
 버튼 또는 초대장 > 최하단 공유하기 버튼
버튼 또는 초대장 > 최하단 공유하기 버튼
STEP 2.
[QR 코드] 버튼을 눌러주세요.

STEP 3.
다운로드를 눌러주세요. 다운로드가 어려우신 경우 화면을 캡쳐하여 사용해 주세요.
* QR 코드는 종이 초대장 등에 인쇄하여 사용할 수 있습니다.
* 초대장을 수정하더라도 QR 코드는 변경되지 않으므로 걱정하지 않으셔도 됩니다.
* 초대장 제작 전이라면 초대장 생성 > QR 코드 다운로드 및 인쇄 > 나중에 편집하셔도 됩니다.
- QR 코드 인쇄 시 초대장의 워터마크를 제거 후 이용해 주시기 바랍니다.
* 워터마크 제거(유료 상태로 변경)를 하지 않아 해당 초대장이 삭제된 경우 고객센터로 연락주시기 바랍니다.
* 초대장을 수정하더라도 QR 코드는 변경되지 않으므로 걱정하지 않으셔도 됩니다.
* 초대장 제작 전이라면 초대장 생성 > QR 코드 다운로드 및 인쇄 > 나중에 편집하셔도 됩니다.
- QR 코드 인쇄 시 초대장의 워터마크를 제거 후 이용해 주시기 바랍니다.
* 워터마크 제거(유료 상태로 변경)를 하지 않아 해당 초대장이 삭제된 경우 고객센터로 연락주시기 바랍니다.
↑



















